
- Install Open VPN in Ubuntu 22.04
-
Table of Contents
“Secure Your Network with OpenVPN on Ubuntu 22.04 – Easy Setup!”
Introduction
OpenVPN is a powerful and secure open-source virtual private network (VPN) solution that can be used to access the internet securely and anonymously. It is a popular choice for users who want to protect their online privacy and security. In this guide, we will show you how to install and configure OpenVPN on Ubuntu 22.04. We will also cover how to connect to the VPN server and how to configure the client. By the end of this guide, you will have a secure and reliable VPN connection that you can use to access the internet safely and securely.
Step-by-Step Guide to Installing OpenVPN on Ubuntu 22.04
Welcome to this step-by-step guide to installing OpenVPN on Ubuntu 22.04. OpenVPN is an open-source software application that implements virtual private network (VPN) techniques for creating secure point-to-point or site-to-site connections in routed or bridged configurations and remote access facilities. This guide will walk you through the process of setting up OpenVPN on Ubuntu 22.04.
Step 1: Update the System
Before you begin, it is important to make sure that your system is up to date. To do this, open a terminal window and run the following command:
sudo apt update && sudo apt upgrade
Step 2: Install OpenVPN
Once your system is up to date, you can install OpenVPN. To do this, run the following command in the terminal window:
sudo apt install openvpn
Step 3: Download the Configuration Files
Once OpenVPN is installed, you will need to download the configuration files for your VPN. These files will contain the settings and credentials needed to connect to the VPN. You can download the configuration files from your VPN provider’s website.
Step 4: Copy the Configuration Files
Once you have downloaded the configuration files, you will need to copy them to the OpenVPN configuration directory. To do this, run the following command in the terminal window:
sudo cp /etc/openvpn/
Step 5: Connect to the VPN
Now that the configuration files are in place, you can connect to the VPN. To do this, run the following command in the terminal window:
sudo openvpn –config
Step 6: Verify the Connection
Once you have connected to the VPN, you can verify the connection by running the following command in the terminal window:
sudo openvpn –status
If the connection is successful, you should see a message indicating that the VPN is connected.
Congratulations! You have successfully installed OpenVPN on Ubuntu 22.04.
How to Securely Connect to the Internet with OpenVPN on Ubuntu 22.04
Install Open VPN in Ubuntu 22.04
Using a Virtual Private Network (VPN) is an effective way to protect your online privacy and security. OpenVPN is a popular open-source VPN protocol that provides a secure connection between two or more computers over the internet. In this guide, we will show you how to securely connect to the internet with OpenVPN on Ubuntu 22.04.
Before you begin, you will need to install the OpenVPN package on your Ubuntu system. To do this, open a terminal window and run the following command:
sudo apt-get install openvpn
Once the installation is complete, you will need to download the OpenVPN configuration files for your VPN provider. These files will contain the necessary information for connecting to the VPN server.
Next, you will need to copy the configuration files to the OpenVPN directory. To do this, run the following command:
sudo cp /etc/openvpn/
Once the configuration files have been copied, you can start the OpenVPN service with the following command:
sudo systemctl start openvpn@
You can then connect to the VPN server by running the following command:
sudo openvpn –config
Once you are connected to the VPN server, you can verify your connection by running the following command:
sudo openvpn –status
If the connection is successful, you should see a message indicating that the connection is established.
Finally, you can disconnect from the VPN server by running the following command:
sudo openvpn –disconnect
By following these steps, you can securely connect to the internet with OpenVPN on Ubuntu 22.04.
Troubleshooting Tips for Installing OpenVPN on Ubuntu 22.04
1. Ensure that you have the latest version of OpenVPN installed. To do this, open a terminal window and type “sudo apt-get update”.
2. Check that the OpenVPN package is installed correctly. To do this, type “sudo apt-get install openvpn”.
3. Make sure that the OpenVPN configuration files are in the correct directory. The default directory is /etc/openvpn.
4. Check that the OpenVPN service is running. To do this, type “sudo systemctl status openvpn”.
5. If the OpenVPN service is not running, try restarting it. To do this, type “sudo systemctl restart openvpn”.
6. Check that the OpenVPN service is listening on the correct port. To do this, type “sudo netstat -anp | grep openvpn”.
7. If the OpenVPN service is not listening on the correct port, try changing the port in the configuration file.
8. Check that the OpenVPN service is accessible from the outside. To do this, type “sudo nmap -sT -p 1194 localhost”.
9. If the OpenVPN service is not accessible from the outside, try enabling port forwarding on your router.
10. If you are still having trouble, try reinstalling OpenVPN. To do this, type “sudo apt-get remove openvpn” followed by “sudo apt-get install openvpn”.
Conclusion
In conclusion, installing OpenVPN in Ubuntu 22.04 is a relatively straightforward process. All you need to do is download the OpenVPN package, install it, configure the server and client, and then connect to the server. With a few simple steps, you can have a secure and reliable VPN connection up and running in no time.
How to Install Python in Windows 11: Click here
Download Open VPN DEB File: Website
Install Open VPN in Ubuntu 22.04
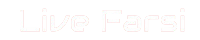 LiveFarsi.Net LiveFarsi.Net – Tech and Tutorials
LiveFarsi.Net LiveFarsi.Net – Tech and Tutorials


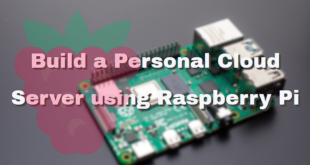


Comments are closed.