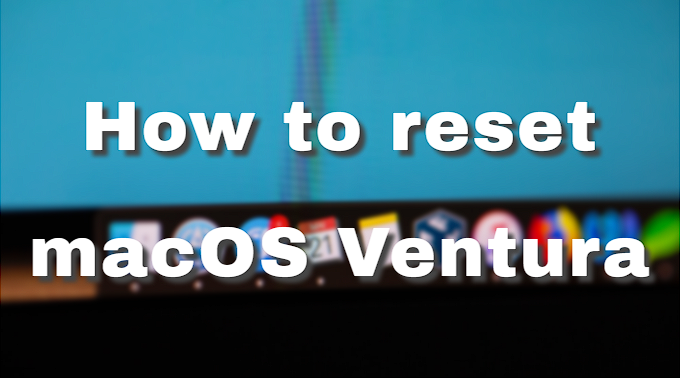
-
Table of Contents
“Reset Your Mac to its Original State with macOS Ventura!”
Introduction
If you’re having trouble with your Mac running macOS Ventura, you may need to reset it. Resetting your Mac can help fix many common issues, such as slow performance, software glitches, and more. Resetting your Mac can also help you start fresh with a clean slate. In this guide, we’ll show you how to reset your Mac running macOS Ventura. We’ll cover the different types of resets, how to back up your data, and how to reset your Mac.
Step-by-Step Guide to Resetting Your Mac to Factory Settings with macOS Ventura
Step 1: Back Up Your Data
Before you reset your Mac to factory settings, it is important to back up all of your data. This includes any documents, photos, music, and other files that you have stored on your Mac. You can back up your data to an external hard drive, a cloud storage service, or a USB drive.
Step 2: Open System Preferences
Once you have backed up your data, open System Preferences on your Mac. This can be done by clicking the Apple icon in the top left corner of your screen and selecting System Preferences.
Step 3: Select the “Reset” Option
In the System Preferences window, select the “Reset” option. This will open a new window with several options for resetting your Mac.
Step 4: Select “Erase All Content and Settings”
In the Reset window, select the “Erase All Content and Settings” option. This will erase all of the data and settings on your Mac and reset it to its factory settings.
Step 5: Confirm Your Selection
Once you have selected the “Erase All Content and Settings” option, you will be prompted to confirm your selection. Click “Erase” to confirm your selection and begin the reset process.
Step 6: Wait for the Reset to Complete
Once you have confirmed your selection, your Mac will begin the reset process. This may take several minutes to complete. Once the reset is complete, your Mac will restart and you will be presented with the macOS Ventura setup screen.
Step 7: Follow the On-Screen Instructions
Follow the on-screen instructions to complete the setup process. This will include setting up a user account, selecting a language, and setting up any other preferences you may have.
Step 8: Restore Your Data
Once you have completed the setup process, you can restore your data from the backup you created in Step 1. This will allow you to access all of your documents, photos, music, and other files on your Mac.
Congratulations! You have successfully reset your Mac to factory settings with macOS Ventura.
How to Troubleshoot Common Issues After Resetting Your Mac with macOS Ventura
If you have recently reset your Mac with macOS Ventura, you may experience some common issues. This article will provide you with some troubleshooting tips to help you resolve these issues.
1. Wi-Fi Connection Issues: If you are having trouble connecting to a Wi-Fi network, make sure that your Mac is in range of the network and that the network is broadcasting. If the network is broadcasting, try resetting your network settings by going to System Preferences > Network > Advanced > Reset.
2. Bluetooth Connection Issues: If you are having trouble connecting to a Bluetooth device, make sure that the device is in range and that the Bluetooth connection is enabled on both devices. If the connection is enabled, try resetting your Bluetooth settings by going to System Preferences > Bluetooth > Advanced > Reset.
3. Printer Connection Issues: If you are having trouble connecting to a printer, make sure that the printer is in range and that the printer is powered on. If the printer is powered on, try resetting your printer settings by going to System Preferences > Printers & Scanners > Advanced > Reset.
4. Software Issues: If you are having trouble with a particular software application, make sure that the application is up to date and that all of its dependencies are installed. If the application is up to date and all of its dependencies are installed, try resetting the application by going to System Preferences > Software Update > Advanced > Reset.
By following these troubleshooting tips, you should be able to resolve any common issues you may be experiencing after resetting your Mac with macOS Ventura. If you are still having trouble, contact Apple Support for further assistance.
Tips and Tricks for Optimizing Performance After Resetting Your Mac with macOS Ventura
1. Update Your Software: Make sure to update your software to the latest version. This will ensure that your Mac is running the most up-to-date version of macOS Ventura and that you have access to the latest features and security updates.
2. Clean Up Your Hard Drive: After resetting your Mac, it’s important to clean up your hard drive. This can be done by deleting unnecessary files, uninstalling unused applications, and emptying the trash.
3. Disable Unnecessary Startup Items: Many applications and services launch automatically when you start your Mac. To improve performance, disable any unnecessary startup items.
4. Manage Your Login Items: Login items are applications that launch automatically when you log in to your Mac. To improve performance, manage your login items by disabling any unnecessary applications.
5. Disable Visual Effects: Visual effects can take up a lot of system resources and slow down your Mac. To improve performance, disable any unnecessary visual effects.
6. Disable Unnecessary Widgets: Widgets are small applications that run in the background and can take up system resources. To improve performance, disable any unnecessary widgets.
7. Optimize Your Storage: Optimizing your storage can help improve performance. This can be done by using an external hard drive or cloud storage to store large files and applications.
8. Monitor Your Activity Monitor: The Activity Monitor is a great tool for monitoring your Mac’s performance. It can help you identify any applications or processes that are taking up too many system resources.
9. Use a Cleaner App: Cleaner apps can help you clean up your Mac and improve performance. These apps can help you delete unnecessary files, uninstall unused applications, and optimize your storage.
10. Use a VPN: Using a VPN can help protect your privacy and improve performance. A VPN can help you bypass geo-restrictions, encrypt your data, and hide your IP address.
Conclusion
Resetting macOS Ventura is a great way to restore your Mac to its original settings and performance. It can help you fix any issues you may be having with your Mac, as well as give you a fresh start. It’s important to make sure you have a backup of your data before you reset your Mac, as all of your data will be erased during the reset process. With the right steps, you can easily reset your Mac and get it back to its original state.
Check your macOS Version: Read More
How to Install Open-VPN in Ubuntu 24.04: Click Here
“Reset Your Mac to its Original State with macOS Ventura!”
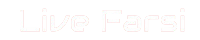 LiveFarsi.Net LiveFarsi.Net – Tech and Tutorials
LiveFarsi.Net LiveFarsi.Net – Tech and Tutorials

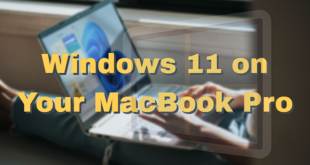
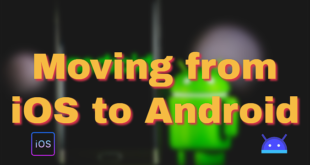

Comments are closed.