Table of Contents
Reset Your Pixel Phone – Get Back to the Basics!
How to Reset Google Pixel Phones Introduction
If you’re having trouble with your Google Pixel phone, resetting it may be the best way to get it back to working order. Resetting your Google Pixel phone can help you fix a variety of issues, from slow performance to forgotten passwords. In this guide, we’ll show you how to reset your Google Pixel phone and provide some tips to help you get the most out of your device.
Step-by-Step Guide to Resetting Your Google Pixel Phone
Resetting your Google Pixel phone can be a useful way to restore your device to its original settings and clear out any unwanted data. This guide will walk you through the steps necessary to reset your Google Pixel phone.
1. Open the Settings app on your Google Pixel phone.
2. Scroll down and select System.
3. Select Reset options.
4. Select Erase all data (factory reset).
5. Read the warning message and select Erase all data.
6. Enter your PIN, pattern, or password to confirm the reset.
7. Select Erase everything.
Your Google Pixel phone will now begin the reset process. This may take several minutes to complete. Once the reset is finished, your device will be restored to its original settings and any unwanted data will be cleared.
How to Reset Your Google Pixel Phone to Factory Settings
If you are looking to reset your Google Pixel phone to its factory settings, you can do so by following the steps outlined below.
1. Open the Settings app on your Google Pixel phone.
2. Scroll down and select System.
3. Select Reset options.
4. Select Erase all data (factory reset).
5. Select Erase all data.
6. Enter your PIN or password if prompted.
7. Select Erase everything.
Your Google Pixel phone will now be reset to its factory settings. It is important to note that this process will delete all data stored on the device, including photos, videos, music, and any other files. It is recommended that you back up your data before performing a factory reset.
Troubleshooting Tips for Resetting Your Google Pixel Phone
If you are having trouble resetting your Google Pixel phone, there are a few troubleshooting tips that may help.
1. Check your phone’s battery level. If your phone’s battery is low, it may not be able to complete the reset process. Make sure your phone is sufficiently charged before attempting to reset it.
2. Make sure you have a strong internet connection. A weak or unreliable connection can cause the reset process to fail.
3. Ensure that you have the latest version of the Google Pixel software installed on your phone. If you do not, you may need to update your phone before attempting to reset it.
4. Make sure you have backed up any important data before attempting to reset your phone. Resetting your phone will erase all data stored on it, so it is important to make sure you have a backup of any important information.
5. If you are still having trouble resetting your phone, you may need to contact Google support for assistance.
Following these troubleshooting tips should help you reset your Google Pixel phone successfully. If you are still having trouble, contact Google support for further assistance.
Conclusion
Resetting your Google Pixel phone is a great way to start fresh and get rid of any unwanted apps, data, or settings. It can also help to improve the performance of your device. It is important to remember to back up your data before resetting your phone, as all data will be erased during the process. With a few simple steps, you can easily reset your Google Pixel phone and get it back to its original state.
How to Reset macOS Venture: Read More
How to Reset Google Pixel Phones
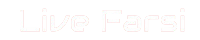 LiveFarsi.Net LiveFarsi.Net – Tech and Tutorials
LiveFarsi.Net LiveFarsi.Net – Tech and Tutorials

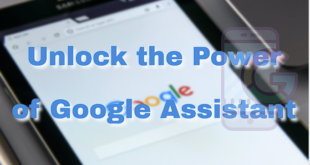
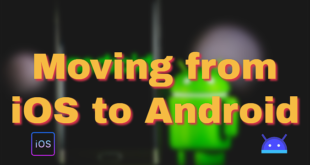
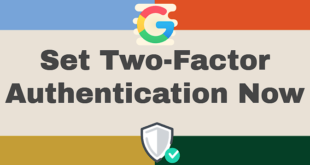
Comments are closed.